파일 관리
구름IDE에서 만든 파일을 사용자 컴퓨터로 다운로드하거나, 사용자 컴퓨터에서 구름IDE로 파일이나 폴더를 업로드할 수 있습니다.
가져오기/업로드(Import/Upload)
사용자 컴퓨터에서 구름IDE로 파일을 업로드합니다. 단, 파일 이름에 특수 문자나 한글이 포함되어 있을 경우, 업로드되지 않습니다.
파일을 업로드하기 위해서는 [파일] → [파일 가져오기/업로드]로 갑니다.
이어 뜨는 [파일 가져오기/업로드] 팝업 창에서 파일을 업로드하고 업로드할 위치를 선택한 후 확인 버튼을 누르면 해당 위치에 파일이 업로드됩니다.
다른 방법으로는, 구름IDE 좌측 레이아웃 프로젝트 탐색기에서 파일을 가져올 위치에 업로드할 파일을 드래그 앤 드롭하거나 우클릭 후 [파일 가져오기/업로드] 메뉴를 클릭합니다.
또한, 워크스페이스에 업로드할 파일을 드래그 앤 드롭해 업로드할 수도 있습니다. 이 경우 프로젝트 루트 디렉토리에 업로드되는 점에 주의하세요.

파일 내보내기(Export a File)
구름IDE에서 사용자 컴퓨터로 파일을 내보냅니다.
파일을 내보내기 위해서는 [파일] → [파일 다운로드]로 갑니다.
다른 방법으로는, 구름IDE 좌측 레이아웃 프로젝트 탐색기에서 우클릭 후 [파일 다운로드] 메뉴를 클릭합니다.
이어 뜨는 [파일 다운로드] 팝업 창에서 다운로드할 파일을 선택한 후 확인 버튼을 누르면 해당 파일이 사용자 컴퓨터에 다운로드됩니다.

폴더 내보내기(Export a Folder)
구름IDE에서 사용자 컴퓨터로 폴더를 다운로드합니다.
폴더를 다운로드하기 위해서는 구름IDE 좌측 레이아웃 프로젝트 탐색기에서 폴더에 우클릭 후 [파일 다운로드] 메뉴로 이동합니다. 이어서 뜨는 2차 메뉴에서 원하는 압축 파일 형식을 선택하면 해당 폴더를 압축한 압축 파일이 사용자 컴퓨터에 다운로드됩니다.

파일 공유하기(Share a File)
파일 공유하기를 이용하려면 파일 트리에서 마우스 오른쪽 버튼을 누른 뒤 [파일 공유하기]를 클릭합니다.
파일을 공유할 수 있는 '공유 주소'가 만들어집니다. 공유 범위를 설정할 수 있고, 만들어진 주소로 접속하면 공유된 파일을 구름 코드 뷰어로 볼 수 있습니다.

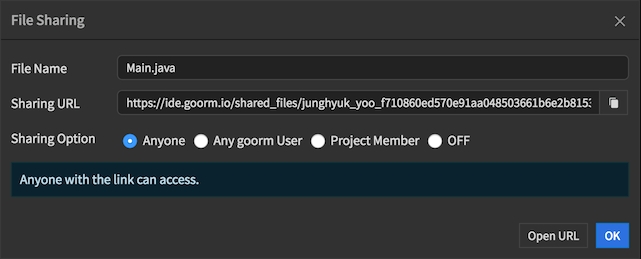
폴더 업로드(Upload a Folder)
사용자 컴퓨터에서 구름IDE로 폴더를 업로드합니다. 폴더를 압축할 필요없이 폴더 그 상태 그대로 업로드할 수 있습니다.
폴더를 업로드하기 위해서는 [파일] → [폴더 업로드]를 클릭하거나 구름IDE 좌측 레이아웃 프로젝트 탐색기에서 우클릭 후 [폴더 업로드] 메뉴를 클릭합니다. 이어서 뜨는 [폴더 불러오기] 팝업 창에서 폴더를 업로드하고 업로드할 위치를 선택한 후 확인 버튼을 누르면 해당 위치에 폴더가 업로드됩니다.

Last updated
Was this helpful?