아두이노 개발 문제 만들기
아두이노 개발 문제는 현재 크롬 브라우저에서만 이용 가능합니다. (추후 확장 예정)
이 문서에서는 아두이노 개발 문제를 입력하는 내용만을 다룹니다. 새로 문제를 만들 때 기본적으로 입력하는 사항들에 대해서는 "문제 가져오기 및 공통 설정" 도움말을 참고해주세요.
문제 가져오기 및 공통 설정
1. 문제 정보
아두이노 보드의 분류를 포함한 문제 정보를 입력합니다.

2. 기본 예제 설정하기
스크롤을 내리면 기본 예제 설정하기가 나옵니다. 보드 종류에서 아두이노 보드 종류를 선택하고, 강의에서 수강자에게 제공되는 기본 예제 코드를 작성합니다.
수강자는 이 기본 예제 코드를 바탕으로 아두이노 스케치 개발 실습을 진행하게 될 것이니 아주 중요한 부분이라고 할 수 있습니다.
가이드 기능을 활용하여 수강자에게 어디에서 작성을 시작해야할 지, 그 위치를 제공하는 것도 중요합니다.
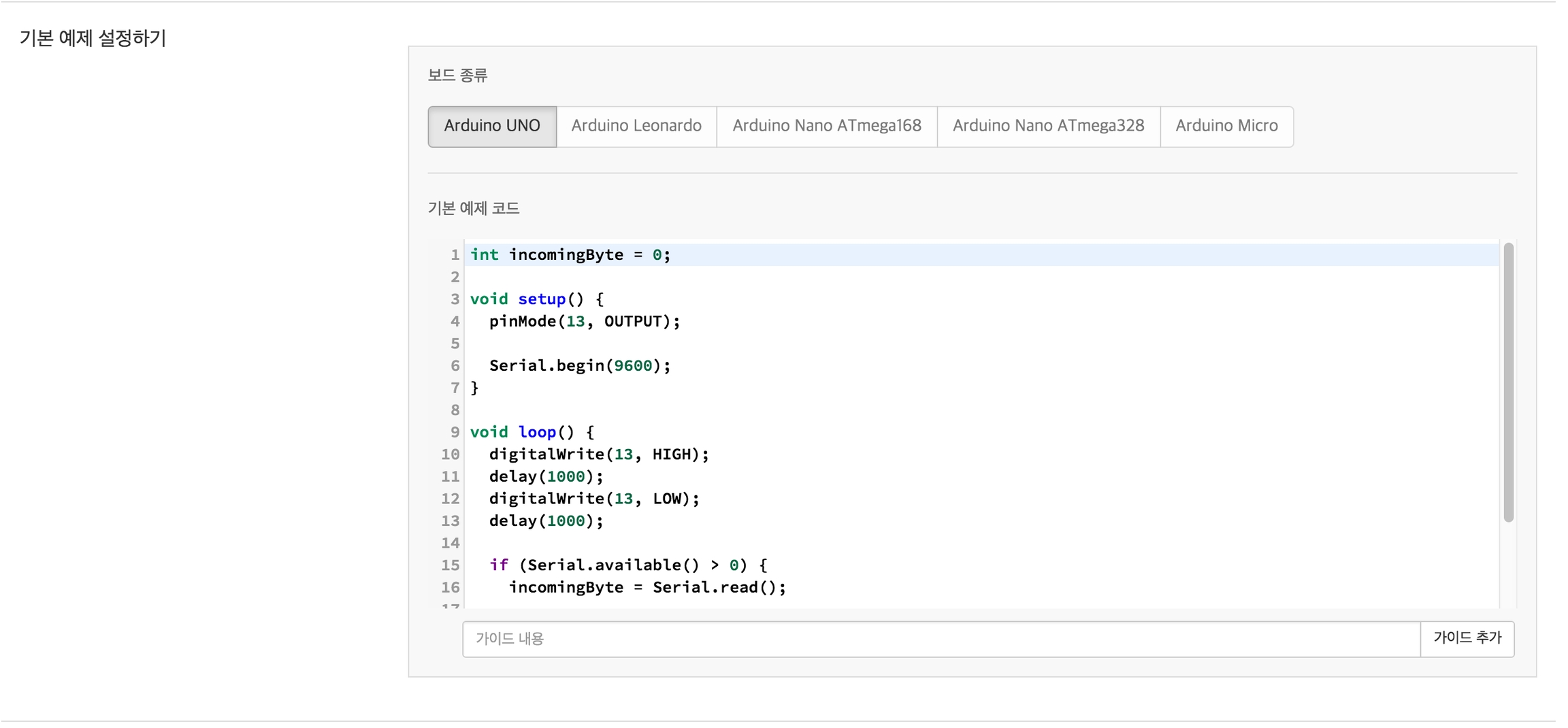
3. 예제 코드 테스트
위의 과정까지 진행했다면 강의자는 수강자가 실습할 아두이노 스케치 코드를 미리 업로드하고 테스트 해볼 수 있습니다. 테스트를 하기 위해 아래의 과정을 따르시면 됩니다.
3-1. 크롬북을 위한 설정 과정
크롬북이 아니신가요? 일반 PC를 위한 설정은 크롬북 설정 아래에 설명되어 있습니다.
아두이노를 연결하여 실행하기 위해 구름두이노(goormduino) 크롬 앱을 설치합니다. 해당 칸의 우측 하단의 설치하기 버튼을 눌러 크롬 앱을 설치해주십시오.
설치가 완료되었다면, 이후 자동으로 연결되고 [설치 완료]를 확인하실 수 있습니다.
구름두이노와 연결이 완료되었다면 아두이노와 컴퓨터를 연결합니다. 아두이노와 연결한 후, 컴퓨터와 연결된 보드 불러오기 우측의 새로고침을 누르신 후에, 아두이노와 연결된 포트를 선택해주세요.

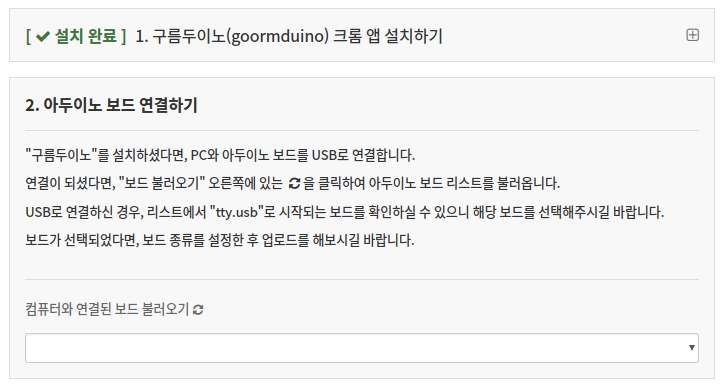
3-2. 일반 PC를 위한 설정 과정
아두이노를 연결하여 실행하기 위해 구름두이노(goormduino) 크롬 앱을 다운로드합니다. 다운로드 버튼은 해당 칸의 우측 하단에 있습니다.
새 창을 열어 chrome://extensions/으로 접속합니다.
상단에 있는 개발자모드를 체크한 후, 다운로드 받은 압축파일을 해제하고, 압축해제된 확장 프로그램 로드...을 클릭하여 업로드합니다.
업로드가 완료되었다면 구름두이노에 연결합니다. 업로드한 구름두이노의 ID를 복사한 후, Chrome Extention ID 인풋 박스에 넣어주십시오. 이후 자동으로 연결되길 기다리거나, 구름두이노 연결하기 항목 우측 하단의 연결하기 버튼을 클릭하여 연결합니다. 연결하기 버튼안에 체크표시가 생성되었으면 정상적으로 연결된 것입니다. (또는 [설치 완료]를 확인하실 수 있습니다.)
구름두이노와 연결이 완료되었다면 아두이노와 컴퓨터를 연결합니다. 아두이노와 연결한 후, 컴퓨터와 연결된 보드 불러오기 우측의 새로고침을 누르신 후에, 아두이노와 연결된 포트를 선택해주세요.


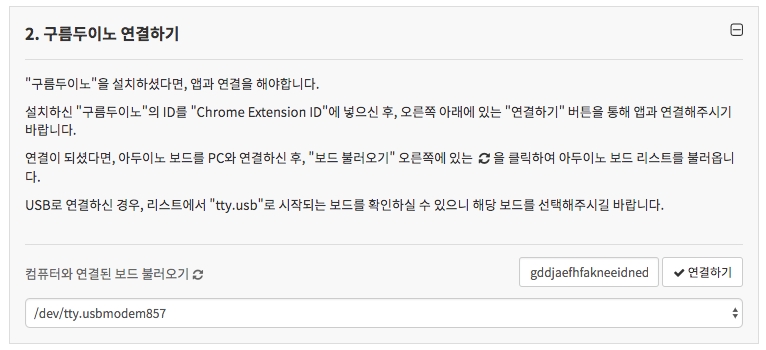
이제 아두이노와 통신할 준비가 끝났습니다! 아두이노에 업로드할 실행할 코드를 입력하고 업로드 버튼을 누르면 연결된 보드에 입력한 코드가 업로드 됩니다.
시리얼 화면은 아두이노의 시리얼 통신 기능을 이용하여 아두이노와 통신할 수 있는 콘솔 모니터입니다.
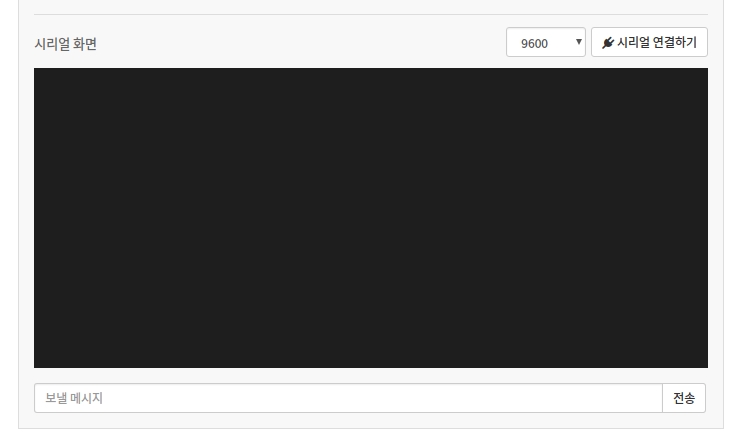
Last updated
Was this helpful?